Как исправить ошибку WsoD
в WordPress
«Белый экран смерти» (White Screen of Death — WsoD) — это распространенная ошибка WordPress, при которой вместо страниц на сайте вы видите белый экран. При наличии такой ошибки вы не сможете управлять своим веб-ресурсом.
В основном, WsoS — это результат ошибки в коде PHP, который может затронуть ваш сайт целиком или отдельную его часть. Белый экран может появиться на панели администратора WordPress, а остальная часть сайта будет работать отлично.
В Google Chrome это выглядит так:
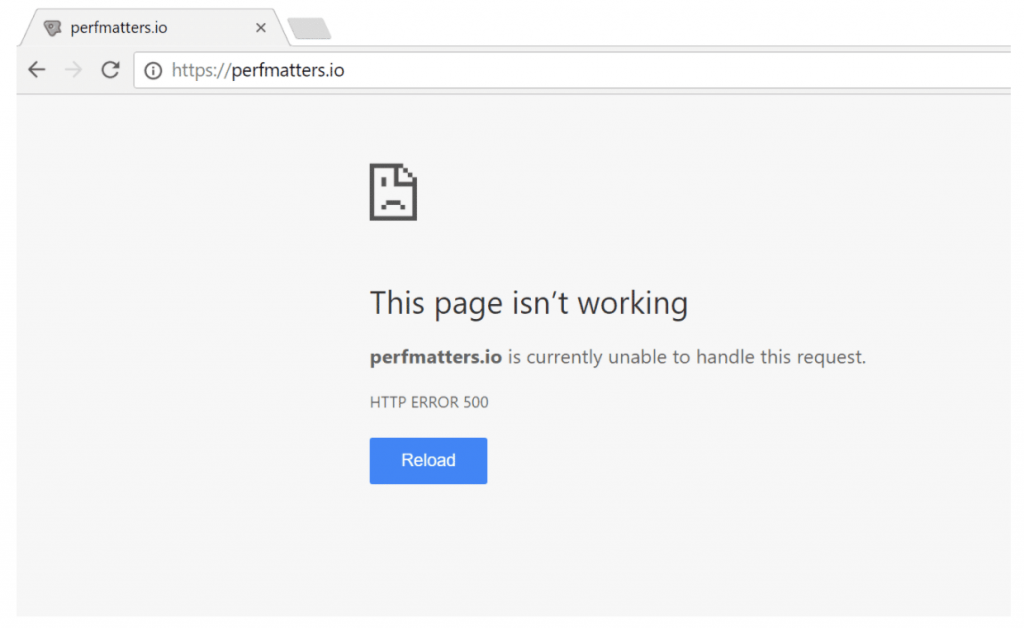
А в браузере Firefox так:
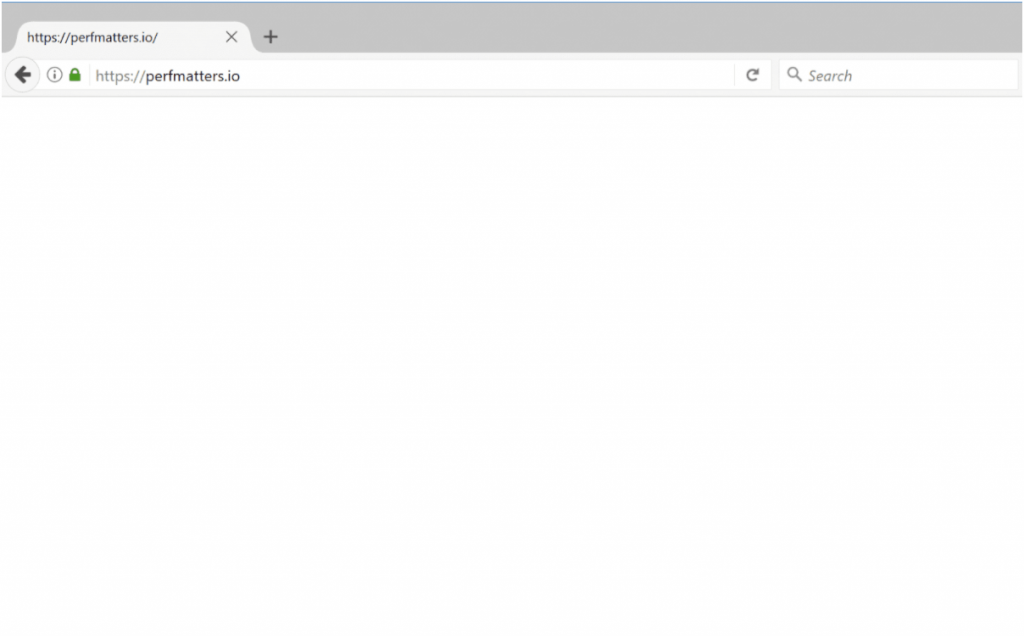
Причины появления «белого экрана смерти» WordPress
- Исчерпан лимит памяти памяти на хостинге;
- Тема не поддерживает плагин;
- Несовместимость плагинов;
- Некорректное редактирование файлов на сайте;
- Некорректная работа с базой данных и с каталогами сайта по FTP.
Как устранить WsoD в WordPress
1. Очистите кэш WordPress
Чтобы сократить время загрузки, веб-сайты позволяют браузерам локально сохранять файлы — это называется кэшированием браузера. К сожалению, кэширование может привести к ошибкам, если хранимые файлы устарели. Поэтому, если у вас есть доступ к панели администратора, выполните следующие действия:
- Установите и активируйте плагин W3 Total Cache;
- Очистите кэш во вкладке «Performance» > «General Settings»;
- Нажмите кнопку «Empty cache».
2. Отключите активные плагины
Попробуйте деактивировать каждый установленный плагин один за другим — не забудьте перезагрузить сайт после каждой деактивации. Если у вас есть доступ к панели администратора, выполните следующие действия:
-
- Перейдите в раздел «Plugins»;
- Деактивируйте ранее добавленный плагин — обычно это сразу же устраняет белый экран;
- Если ничего не изменилось, то деактивируйте все активные на данный момент плагины. Для этого в этом же разделе отметьте галочкой нужный бокс над списком плагинов, выберите в выпадающем списке функцию «Deactivate» и сохраните изменения.
3. Замените активную тему
Если у вас есть доступ к панели администратора, выполните следующие действия:
- Перейдите в раздел «Themes» в меню «Appearance» на панели управления;
- Активируйте любую стандартную тему, например, «Twenty Fourteen» или «Twenty Thirteen»;
- Обновите сайт.
4. Увеличьте лимит памяти
Когда вы устанавливаете плагин, он запускает набор скриптов, которые используют память вашего сервера. Чтобы скрипты не замедляли работу сайта, WordPress ограничивает объем памяти плагинов. А когда скриптам требуется больше памяти, это может вызвать «белый экран смерти».
Вы можете увеличить объем памяти самостоятельно:
- Откройте файл wp-config.php в корневой папке public_html;
- Добавьте следующий код в основной php тег:
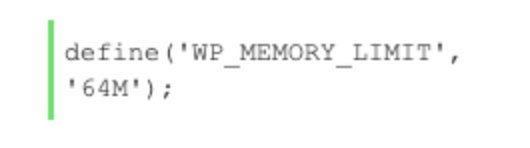
- Таким образом вы увеличите лимит памяти до 64 Мб. Если ошибка не исчезла — необходимо связаться со своим хостером — они смогут увеличить лимит в php.ini.
5. Включите режим отладки
У WordPress есть встроенная функция отладки, которая поможет вам устранить некоторые ошибки. По умолчанию этот режим отключен, но вы можете включить его самостоятельно:
- Откройте файл wp-config.php в корневой папке public_html;
- По умолчанию вы увидите код:
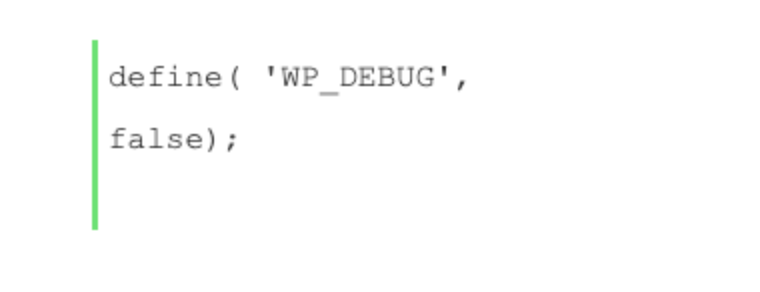
Вместо него вам необходимо вставить следующий код:
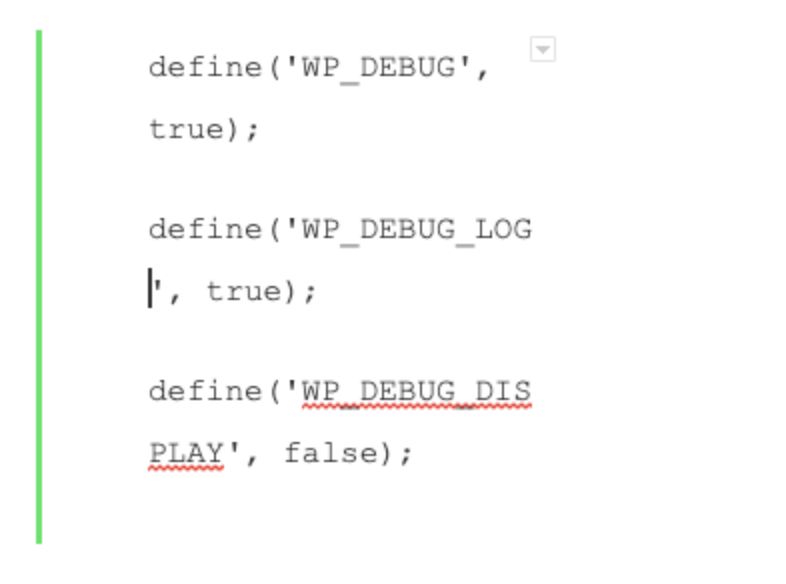
Первая строка кода активирует режим отладки, вторая предписывает WordPress хранить лог-файлы в файле debug.log в папке wp-content, а последняя строка кода обязывает систему не показывать ошибки на сайте, если они будут обнаружены.
- Перезагрузите сайт.
Теперь вместо белого экрана вы получите белый экран с сообщениями об ошибках. Это может выглядеть так:
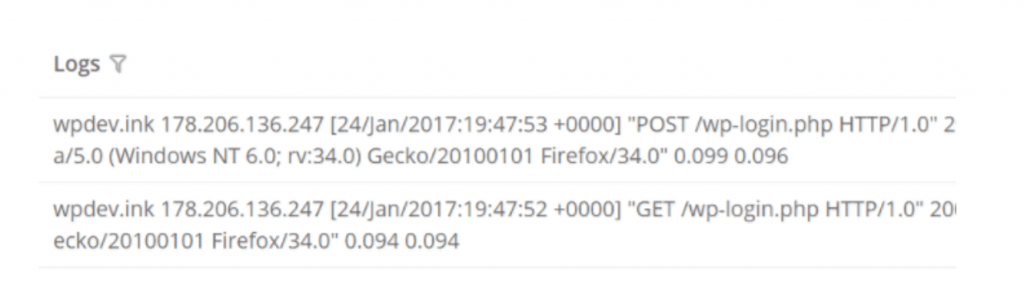
Просмотр лог-файлов поможет вам найти нужную ошибку для решения проблемы белого экрана. Любая зарегистрированная ошибка будет отражать свой источник в папке WordPress, а также метку времени, что облегчит поиск источника ошибки.
Если вам не удалось самостоятельно разобраться в лог-файлах — свяжитесь с хостинг-провайдером и покажите им скриншот ошибок журнала.
Как предотвратить белый экран смерти WordPress
-
Всегда делайте резервные копии своего веб-сайта — если сайт выйдет из строя, вы сможете быстро восстановить его;
-
Обращайте внимание на уведомления ПО на панели инструментов — они содержат важную информацию об обновлении плагинов и тем;
-
Сохраняйте строгий пользовательский контроль — сложно отслеживать изменения веб-сайта, когда он доступен для нескольких человек;
-
Если шаги, указанные выше не помогают решить проблему белого экрана — обратитесь к своему провайдеру веб-хостинга за помощью.
По мотивам статьи: hubspot

