Резервное копирование сайта WordPress. 2 способа
В случае чрезвычайной ситуации вам может понадобиться резервная копия вашего сайта со всеми данными. Большинство хостинговых компаний предлагает автоматическое резервное копирование веб-сайтов. Однако, если хостинг-провайдер не работает, то у вас не будет доступа к вашему сайту. Поэтому вам необходимо делать собственные резервные копии — вы можете создавать копии вручную или использовать плагин.
Зачем делать резервное копирование
Если ваш сайт будет недоступен — это плохо скажется на пользовательском опыте ваших клиентов и отразится на репутации вашей компании в целом. Вы можете потерять доверие своих посетителей, если ваш сайт перестанет работать.
С помощью резервного копирования вы получите контроль над всеми вашими файлами WordPress и базой данных. Если ваш сайт будет взломан, то вы сможете предпринять необходимые шаги для его восстановления.
Резервное копирование с помощью плагина
Вы можете сделать резервную копию вашего сайта WordPress с помощью плагина. Это более простая и эффективная альтернатива резервному копированию вашего сайта вручную.
Ниже мы рассмотрим процесс резервного копирования сайта на примере самого популярного плагина в каталоге WordPress — UpdraftPlus WordPress Backup Plugin. Обратите внимание, что процесс может отличаться, если вы используете другой плагин.
1. Войдите в панель управления WordPress;
2. Перейдите на вкладку «Плагины», затем нажмите кнопку «Добавить новый»;
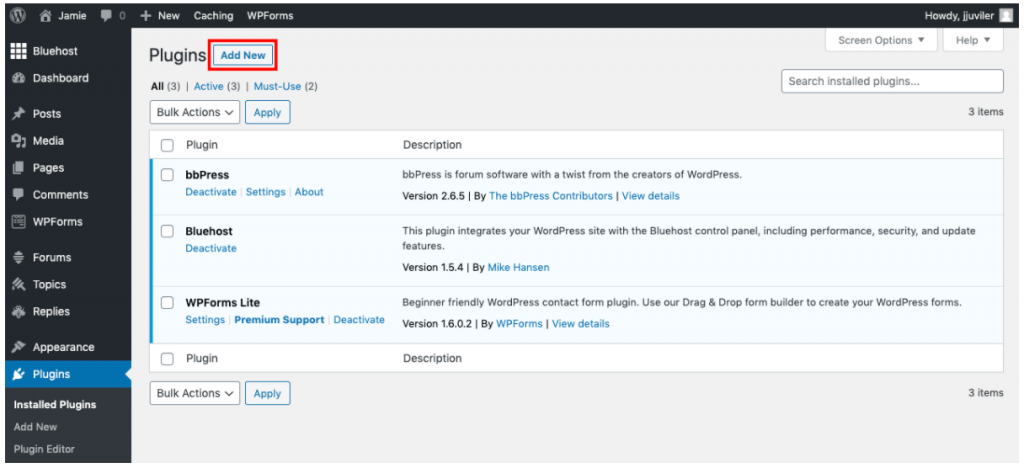
3. Найдите плагин «UpdraftPlus» и нажмите «Установить сейчас»;
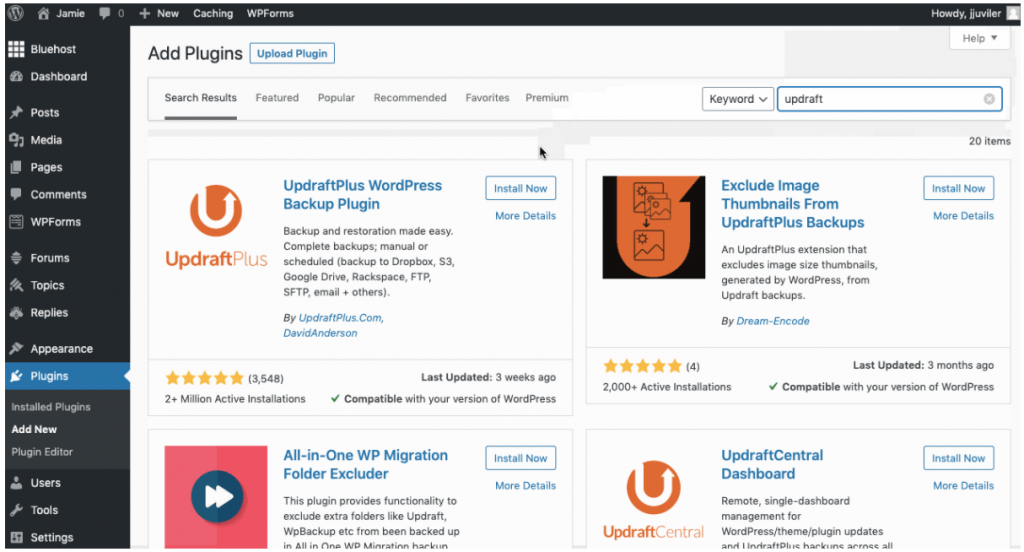
4. Нажмите «Активировать» — вы будете автоматически перенаправлены на вкладку со списком всех установленных плагинов на вашем сайте;
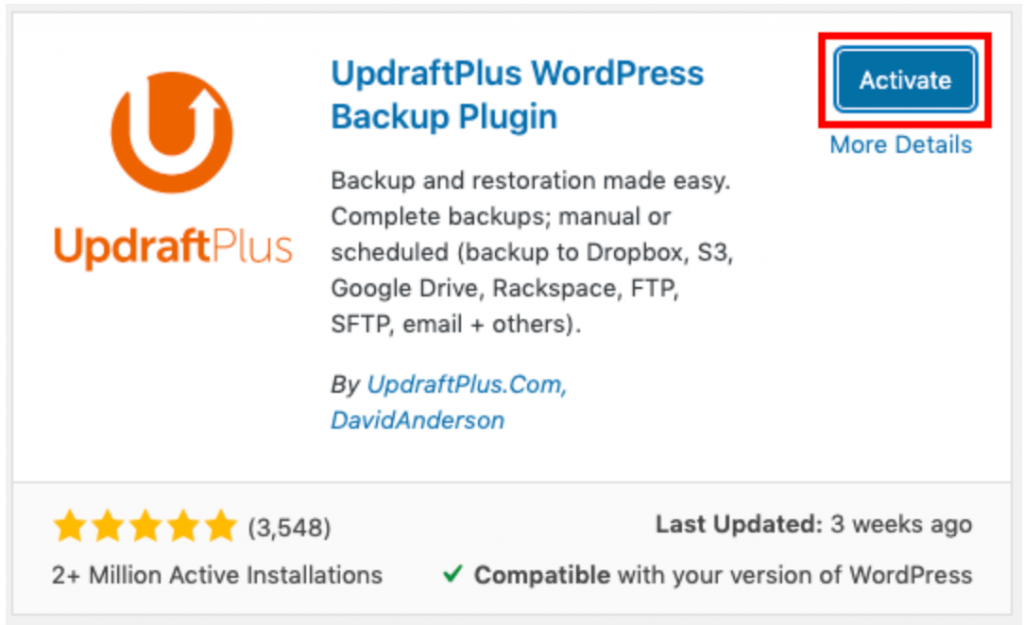
5. Теперь необходимо настроить параметры плагина. Вы увидите всплывающее окно с кнопкой «Нажмите здесь», нажмите на эту кнопку. Если вы пропустили этот шаг — необходимо открыть «Настройки»;
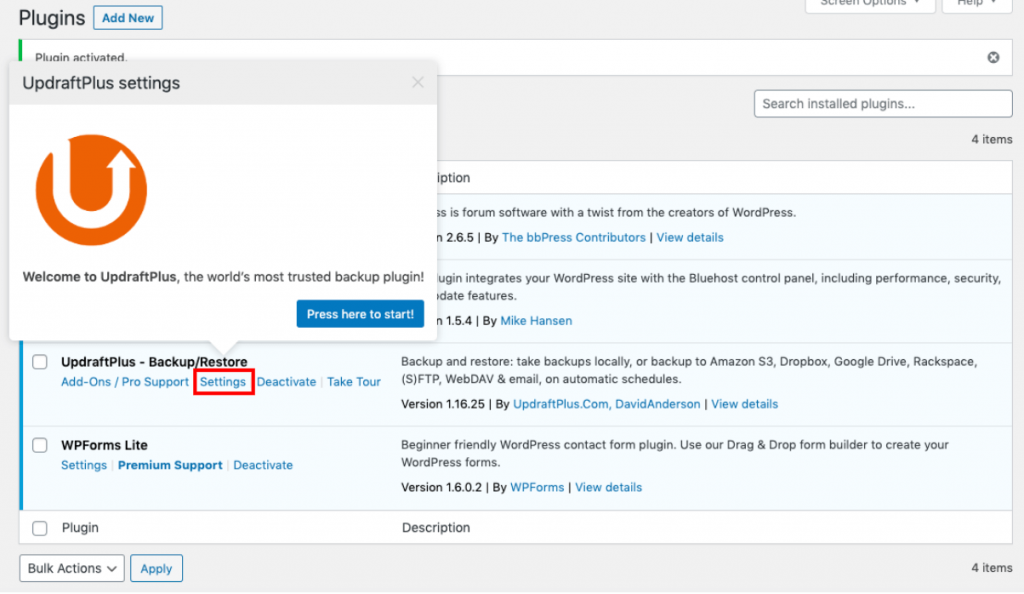
6. Если вы хотите выполнить резервное копирование прямо сейчас — нажмите кнопку «Backup Now»;
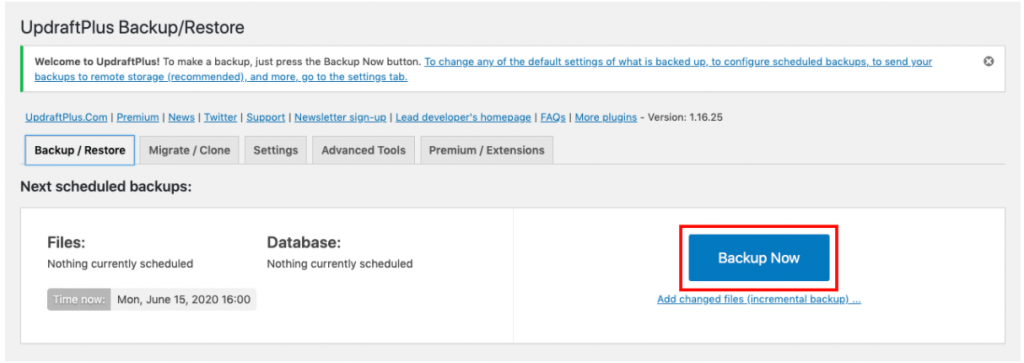
7. Если вы хотите настроить автоматическое резервное копирование — установите расписание на вкладке «Настройки»;
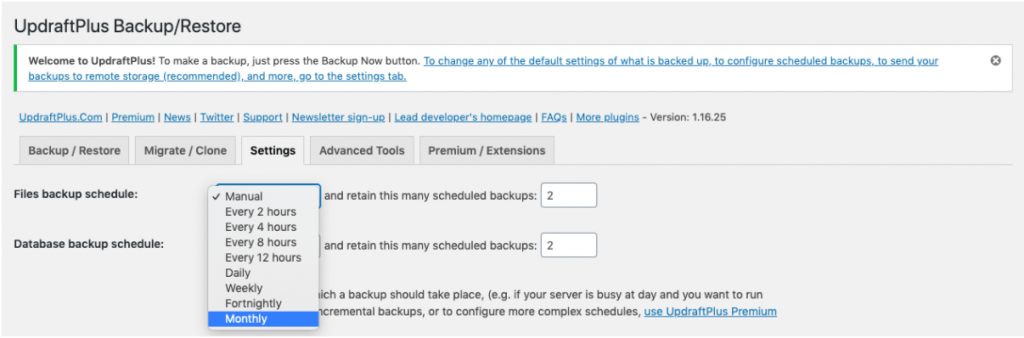
8. Затем выберите место для сохранения резервных копий и определитесь с поставщиком услуг удаленного хранения. Мы выбрали Dropbox;
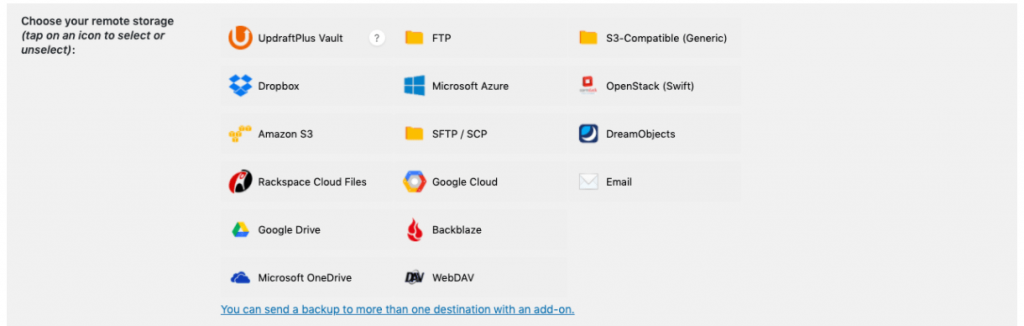
9. Далее появится раздел со ссылкой для аутентификации вашей учетной записи у провайдера;
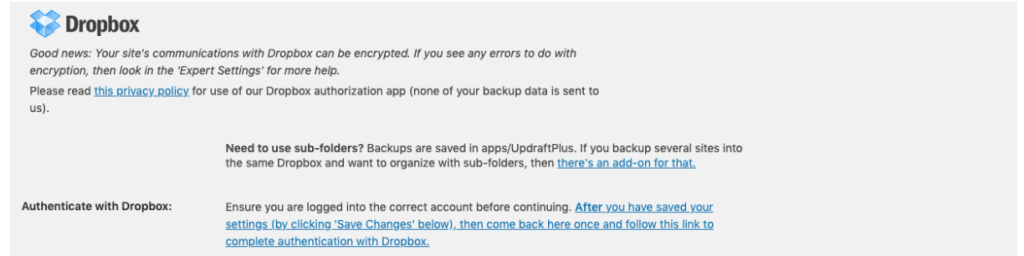
10. Выберите, какие файлы вы хотите включить в свои резервные копии;
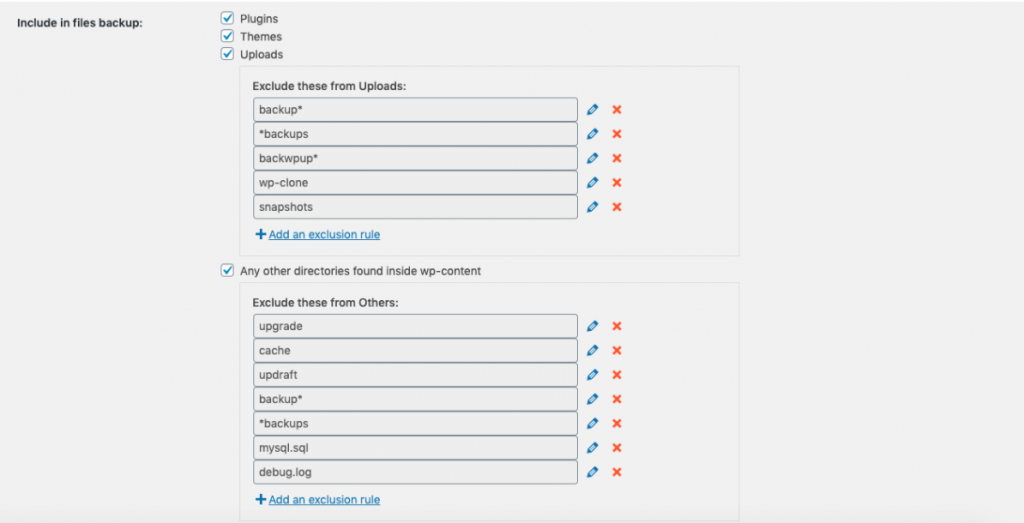
11. Чтобы сохранить настройки, нажмите кнопку «Сохранить изменения»;
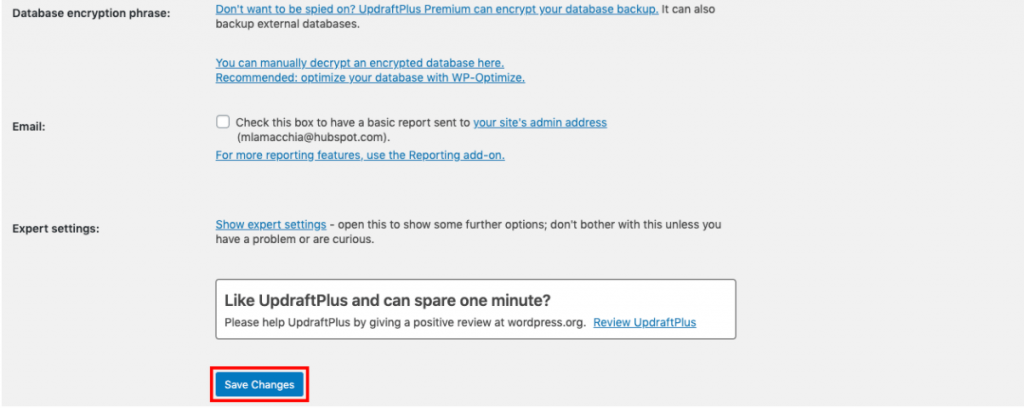
12. Далее появится всплывающее окно, в котором необходимо подтвердить свою учетную запись у поставщика услуг удаленного хранения. У нас — Dropbox;
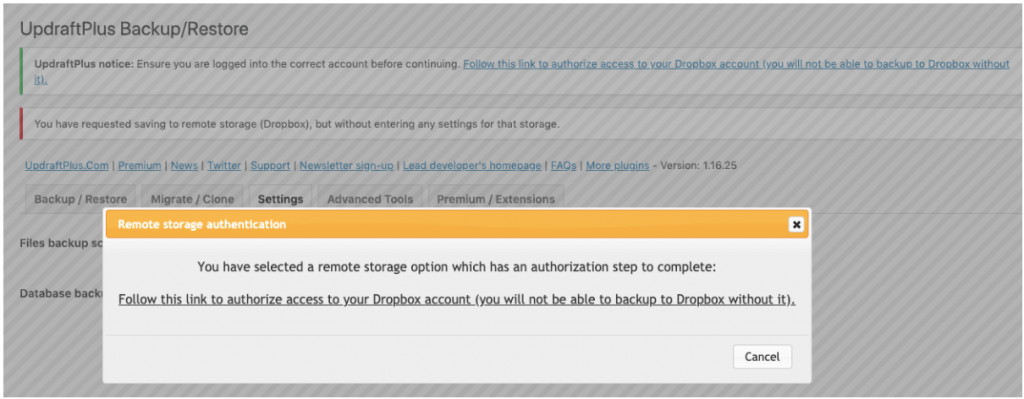
13. Чтобы завершить процесс, нажмите на ссылку. Появится новое окно, где нужно ввести данные вашей учетной записи;
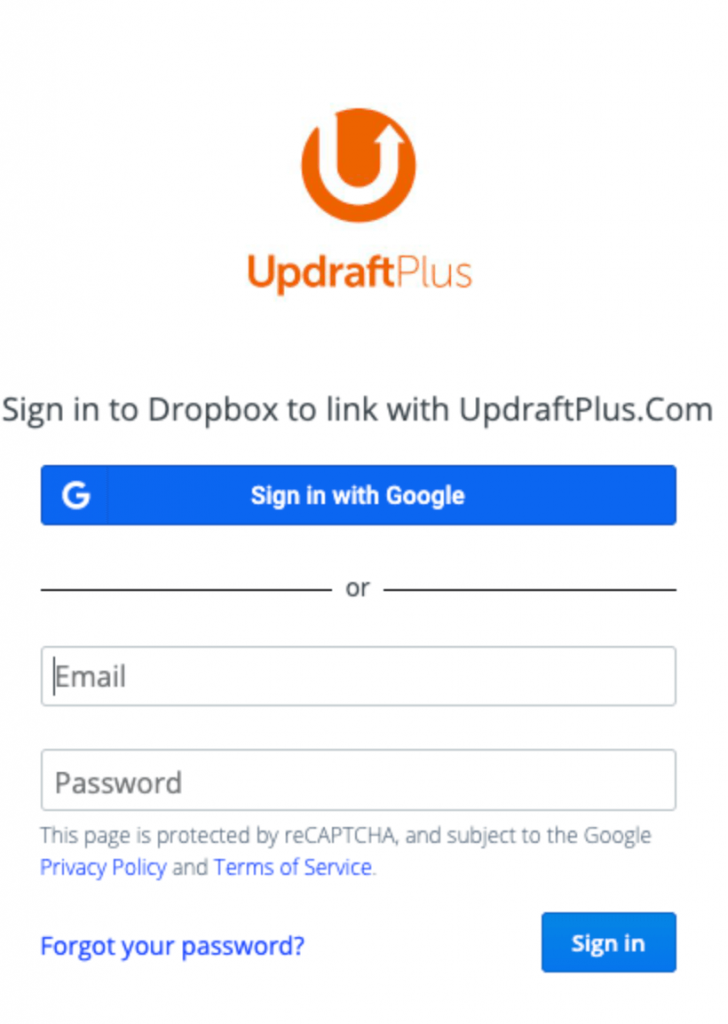
14. Предоставьте UpdraftPlus.com доступ к вашему удаленному провайдеру и нажмите «Завершить настройку»;
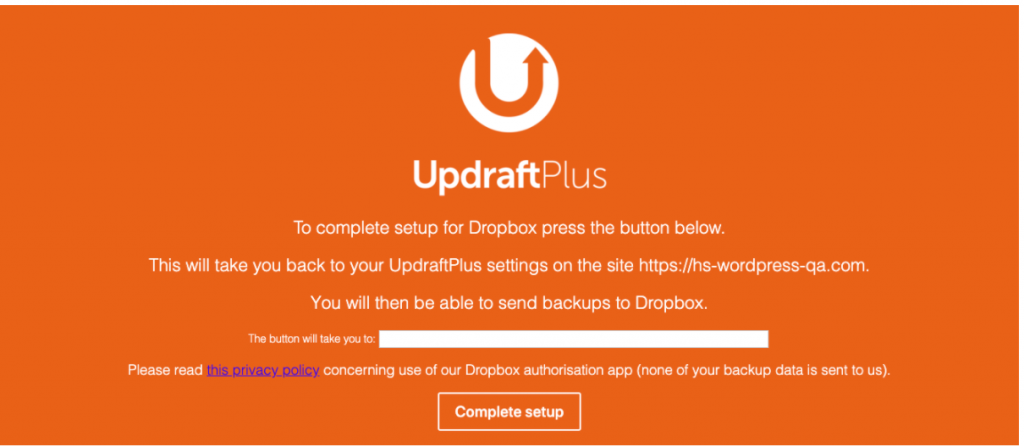
15. Затем вы будете перенаправлены обратно на панель управления WordPress, где увидите сообщение об успешной аутентификации вашей учетной записи. Резервное копирование завершено.

Сделать резервное копирование вашего сайта WordPress помощью плагина UpdraftPlus не сложно. Однако есть дополнительные шаги, которые вы должны предпринять, чтобы защитить свой контент.
Официальная документация WordPress рекомендует периодически делать резервное копирование вашего сайта, даже если вы используете плагин. Поэтому ниже мы разберем, как сделать резервное копирование сайта вручную с помощью cPanel.
Резервное копирование вручную с помощью cPanel
Большинство хостинг-провайдеров предлагает cPanel для управления вашим сайтом. Вы легко можете создать резервную копию, так как у cPanel интуитивно понятный интерфейс.
- Войдите в cPanel;
- В разделе «Файлы» выберите «Диспетчер файлов»;
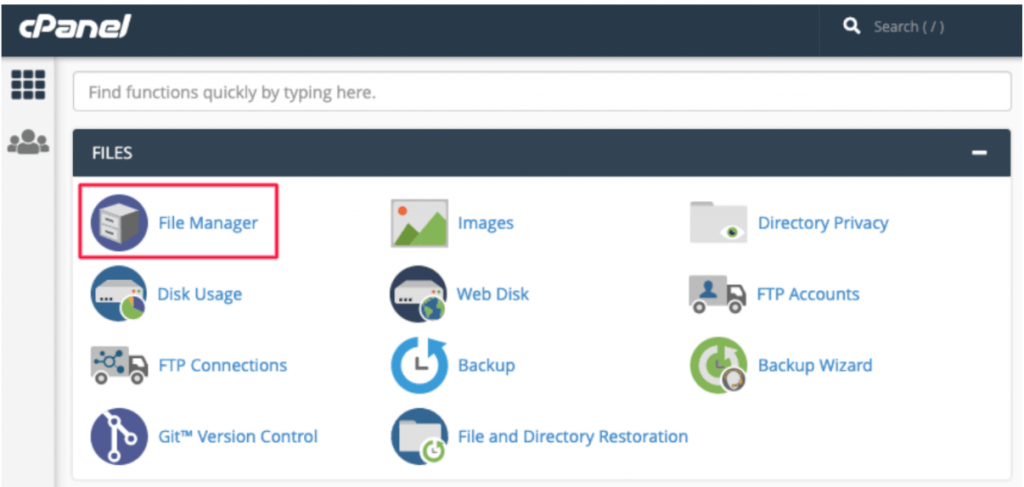
- На левой панели найдите папку public_html и раскройте ее, нажав на символ +. Далее выберите папку с названием вашего сайта;
- Щелкните правой кнопкой мыши на папку вашего сайта и выберите функцию «Сжать»;
- Выберите Zip Archive и нажмите «Сжать файл»;
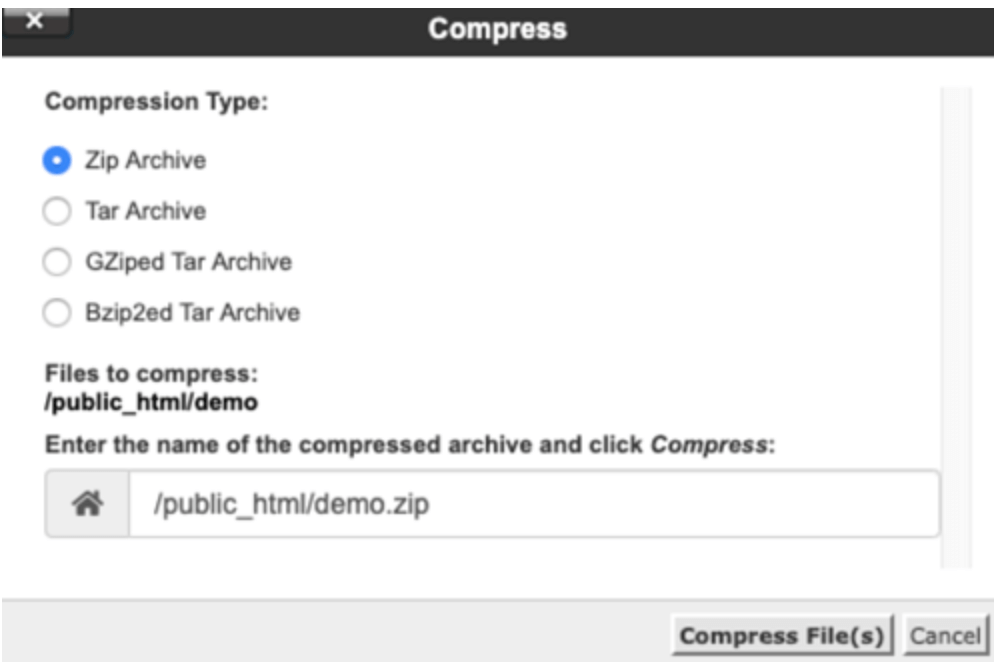
- Далее выберите zip-файл и нажмите «Загрузить» в верхней строке меню;
- Теперь поместите резервную копию в безопасное место на жестком диске. Резервное копирование завершено.
Что делать после резервного копирования
Теперь, когда вы создали резервную копию своего веб-сайта вручную, вам необходимо сделать некоторые шаги для поддержания безопасности вашей резервной копии:
-
Зашифруйте ваши данные с помощью инструмента AxCrypt;
-
Проверьте свою резервную копию, чтобы убедиться, что она работает;
-
Храните резервную копию в нескольких местах — в Dropbox, Google Drive, Яндекс.Диск или на отдельном жестком диске;
-
Обновляйте свои резервные копии раз в месяц или после любого серьезного изменения на сайте.
По мотивам статьи: Hubspot

