Плагины WordPress: руководство по установке
и использованию.
Часть 1
CMS WordPress сама по себе довольно проста в использовании. Если вы научитесь работать с плагинами WordPress, вы откроете для себя множество дополнительных возможностей и функций, которые помогут преобразовать ваш веб-сайт и сделать его более удобным и комфортным для пользователей.
Улучшить функциональность вашего сайта с помощью плагинов WordPress очень просто. Вы можете установить, активировать и начать использовать плагины WordPress без навыков программирования. В этой статье мы подробно расскажем вам, как это сделать.
Как добавить плагины в WordPress?
Есть три способа добавить плагин WordPress: напрямую из панели управления, вручную и через протокол передачи файлов (FTP). Самый простой способ — найти нужный плагин на панели инструментов WordPress и установить его одним щелчком мыши. Ручной или FTP-метод обычно необходим для плагинов премиум-класса.
Ниже мы рассмотрим три способа установки плагинов WordPress более подробно.
Установка с помощью инструмента поиска плагинов на панели управления WordPress:
- На панели управления WordPress выберите «Плагины» > «Добавить новый».
- Найдите плагин с помощью панели поиска в правом верхнем углу — вы увидите ряд результатов.
- После того как найдете плагин в результатах, нажмите «Установить сейчас». Вы также можете щелкнуть на имя плагина, чтобы увидеть более подробную информацию о нем.
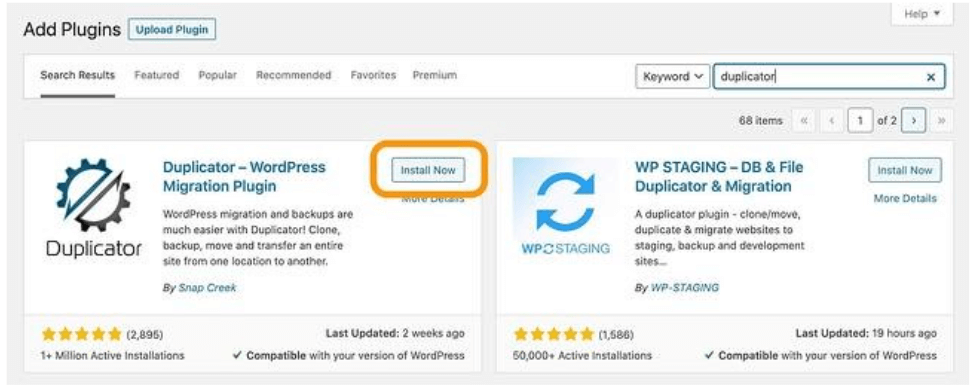
- Когда установка будет завершена, нажмите «Активировать».
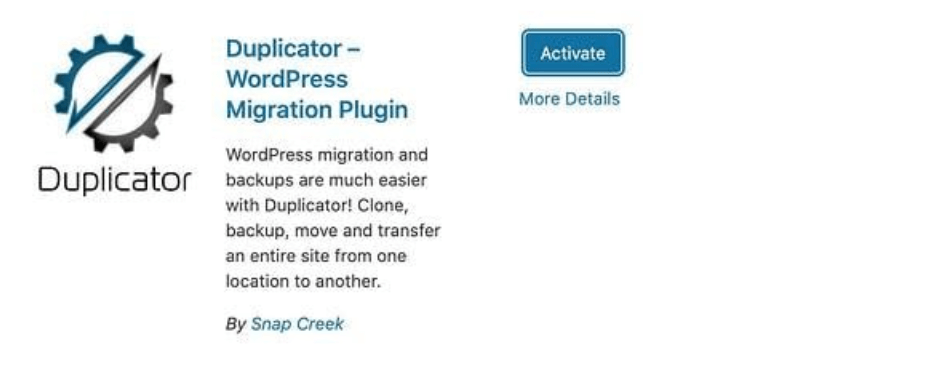
Вы также можете активировать или деактивировать любой плагин в разделе «Плагины» > «Установленные плагины».
Установка вручную:
- Загрузите нужный плагин в виде файла .zip из каталога WordPress или из стороннего источника. Если вы загружаете со стороннего веб-сайта, убедитесь, что разработчик плагина является проверенным и официальным.
- На панели инструментов WordPress выберите «Плагины» > «Добавить новый».
- Нажмите «Загрузить плагин» в верхней части страницы.

- Нажмите «Выбрать файл», найдите ZIP-файл плагина и нажмите «Установить сейчас».
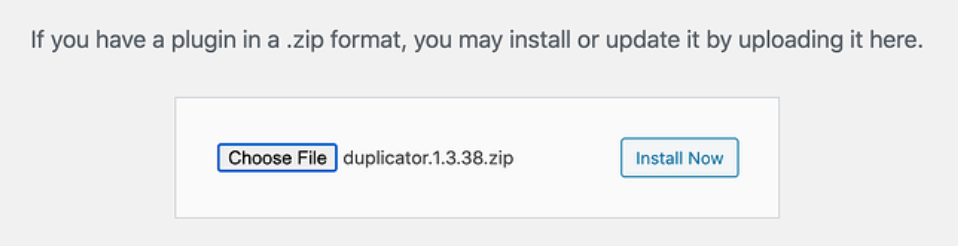
- После завершения установки нажмите «Активировать плагин».
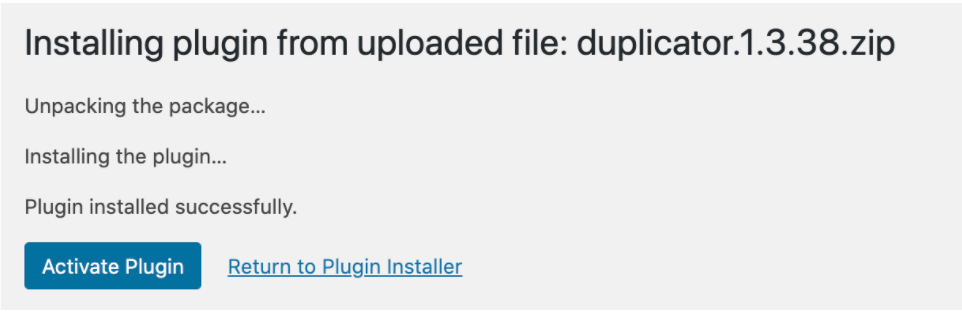
Установка через FTP:
- Загрузите нужный плагин в виде файла .zip из каталога WordPress или из стороннего источника. Если вы загружаете со стороннего веб-сайта, убедитесь, что разработчик плагина является проверенным и официальным.
- Извлеките или разархивируйте файл плагина. Извлеченная папка появится с тем же именем, что и ZIP-файл.
- Далее вам необходимо подключиться к серверу вашего сайта WordPress с помощью FTP. Для этого вы можете использовать FTP-клиент, который подключается к хост-серверу для передачи файлов.
- После того, как вы откроете FTP-клиент, подключитесь к своему веб-сайту с помощью вашего логина и пароля. Возможно, вам потребуется получить эти учетные данные у вашего хостинг-провайдера.
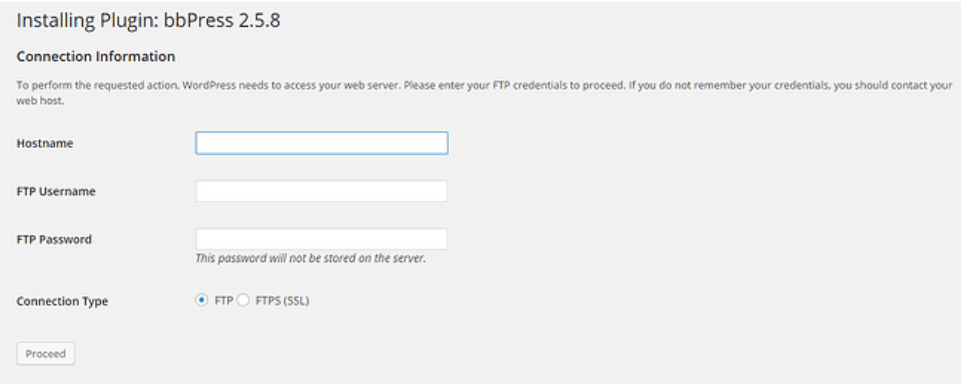
- В каталоге файлов WordPress откройте папку wp-content, затем откройте папку плагинов.
- Загрузите извлеченную папку плагина, которую вы скачали, в папку плагинов.
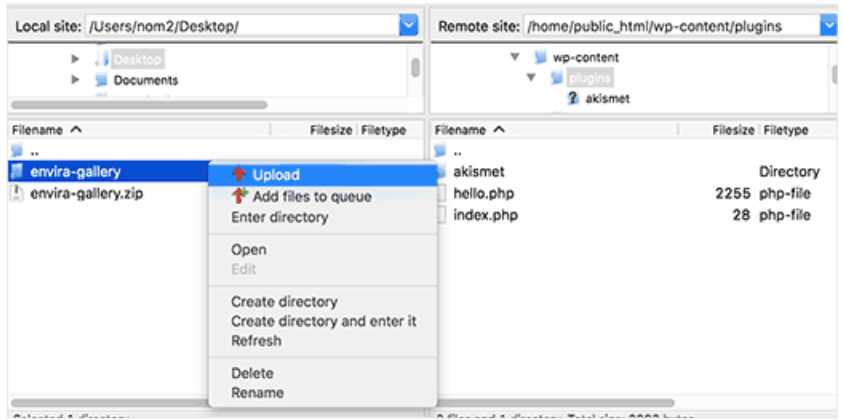
- Вернитесь на панель инструментов WordPress и выберите «Плагины» > «Установленные плагины». Найдите новый плагин и нажмите «Активировать».
Как использовать плагин в WordPress?
Большинство плагинов выполняют простейшие задачи и начинают работать сразу после установки, но сложные плагины с расширенной функциональностью необходимо настраивать дополнительно.
Например, после установки плагина форм вы получите на выбор несколько готовых шаблонов форм. Затем при желании вы дополнительно можете настроить индивидуальные формы.
Лучший способ проверить все функции и настройки вашего плагина — через страницу администратора. На панели инструментов перейдите в «Плагины» > «Установленные плагины», затем нажмите «Настройки» под любым плагином.
Источник: hubspot.com

