Отладочный сайт:
инструкция по созданию
С развитием и изменением бизнеса, как правило, меняется и сайт. Поэтому стоит подготовиться к тому, что периодически придется оптимизировать его дизайн и функциональность.
Во время обновления сайта его производительность может снизиться, а вы потеряете потенциальных клиентов. Чтобы обеспечить доступ к вашему контенту во время тестирования изменений, используйте отладочный сайт. Он поможет сохранить ваших активных пользователей.
В этой статье мы расскажем, что такое отладочный сайт и поделимся инструкцией по его созданию.
Инструкция по созданию отладочного сайта
Отладочный сайт или сайт для тестирования — это копия вашего действующего сайта, где вы можете вносить изменения и тестировать их перед публикацией.
Многие провайдеры хостинга, а также некоторые провайдеры CMS предлагают доступные инструменты для создания таких сайтов. Ниже мы рассмотрим их подробнее.
Отладочный сайт в CMS Hub
С CMS Hub вы можете создать отдельную область для подготовки нового контента, протестировать его и внедрить изменения на сайт.
Если вы хотите открыть редактор контента в CMS Hub:
- В вашей учетной записи HubSpot перейдите в раздел «Маркетинг»> «Веб-сайт»> «Страницы веб-сайта»;
- В левом нижнем углу в выпадающем меню нажмите «Дополнительные инструменты» и выберите «Подготовка содержимого»;
- На информационной панели «Подготовка содержимого» проверьте существующий веб-сайт и промежуточные страницы:
- В списке доменов проверьте существующие страницы домена. Домен, который вы выберете — это место, где публикуются ваши обновленные страницы;
- В списке «Все типы страниц» выберите фильтр «только для целевых страниц», «только для страниц веб-сайтов» или «для всех типов страниц»;
- Вкладка «Управление» показывает существующие страницы на вашем сайте;
- Вкладка «Опубликовать» показывает измененные страницы, которые опубликованы в домене тестового сайта;
- Вкладка «Журнал» содержит все страницы, которые вы переместили на действующий веб-сайт.
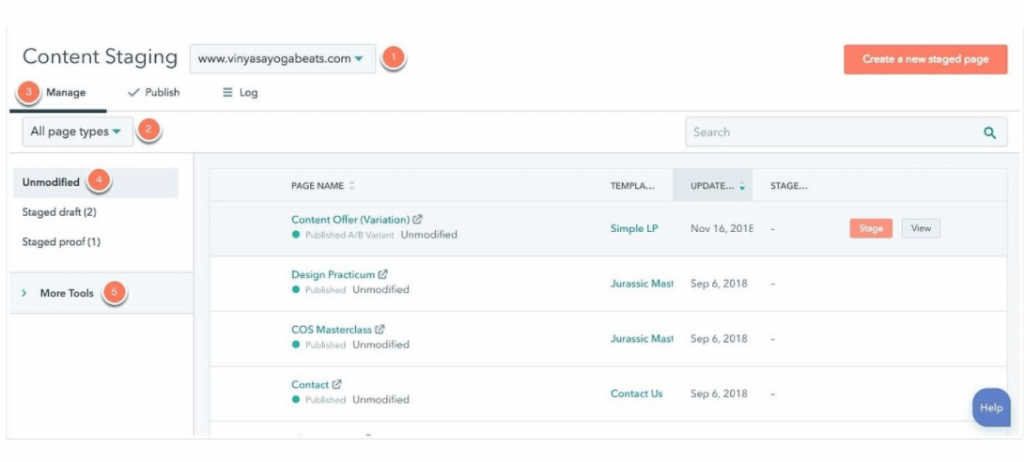
Если вы хотите изменить страницу, при этом сохранить часть существующего содержимого:
- Наведите указатель мыши на страницу, которую хотите изменить, затем выберите «Stage» в выпадающем списке настроек;
- В диалоговом окне выберите «Stage cloned page»;
- Нажмите «Stage page» — это откроет копию вашей страницы в редакторе;
- Отредактируйте ваш сайт в редакторе страниц. Обратите внимание, что любые изменения в шаблонах повлияют на существующий сайт;
- После внесения изменений нажмите «Publish to staging».
Если вы хотите создать новую страницу, чтобы заменить существующий URL на вашем сайте:
- Наведите указатель мыши на страницу, которую хотите изменить, затем выберите «Stage» в выпадающем списке настроек;
- Выберите пустую страницу «Stage blank page»;
- Нажмите «Stage page»;
- Выберите шаблон для вашей новой тестовой страницы. Обратите внимание, что любые изменения в шаблонах повлияют на существующий сайт;
- Отредактируйте ваш сайт в редакторе страниц;
- После внесения изменений нажмите «Publish to staging».
Если вы хотите создать новую страницу, которой раньше не было на вашем сайте:
- В правом верхнем углу нажмите «Create a new staged page»;
- Выберите «Site page» или «Landing page»;
- Нажмите «Stage new landing/website page»;
- Выберите шаблон для вашей новой тестовой страницы. Обратите внимание, что любые изменения в шаблонах повлияют на существующий сайт;
- Отредактируйте ваш сайт в редакторе страниц;
- После внесения изменений нажмите «Publish to staging».
При добавлении новой страницы на сайт проверьте выпадающее меню и создайте новую навигацию для сайта.
Для публикации измененных страниц выполните следующие действия:
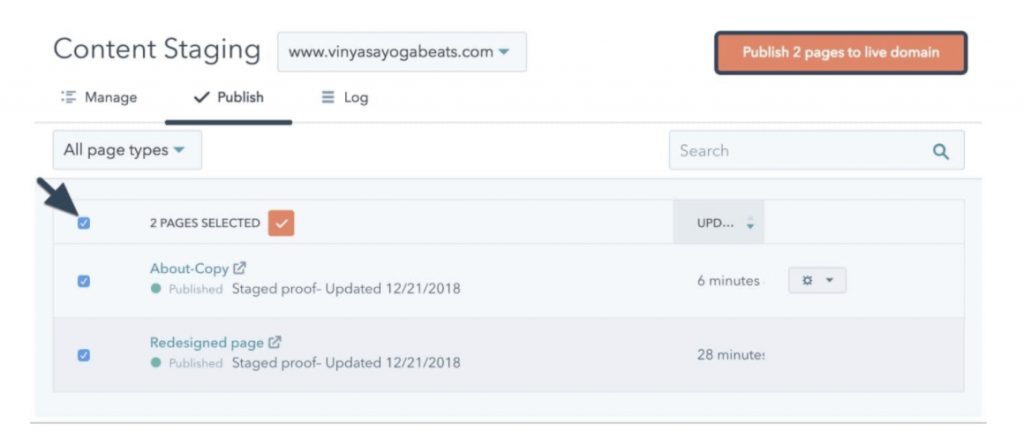
- На информационной панели выберите «Подготовка содержимого» и перейдите во вкладку «Публикация»;
- Укажите название и описание изменений — это отобразится во вкладке «Журнал». Нажмите «Далее»;
- Проверьте сведения о публикации, установите флажок для подтверждения и нажмите «Опубликовать»:
- Чтобы опубликовать одну страницу, наведите указатель мыши на имя страницы, выберите выпадающее меню настроек и нажмите «Опубликовать в действующий домен»;
- Чтобы опубликовать несколько страниц одновременно, установите флажки рядом с именем страницы. Затем нажмите «Опубликовать n страниц в действующем домене».
Источник: Hubspot

