Как обновить тему WordPress за 6 шагов. Часть 2
Темы WordPress помогают сделать ваш веб-сайт более стильным и привлекательным с точки зрения дизайна. Своевременное обновление тем влияет не только на внешний вид вашего веб-ресурса, но и на производительность и скорость.
В 1-ой части нашей статьи мы рассказали вам, почему обновление тем очень важно для вашего сайта, а также рассмотрели несколько способов обновления. В этой части нашей статьи мы продолжим знакомить вас с другими способами.
Обновление темы WordPress вручную
Вариант 2
- Нажмите «Внешний вид» > «Темы».
- Над вашей активной темой появится всплывающее сообщение «Доступна новая версия. Обновить сейчас».
- Нажмите текст с гиперссылкой «Обновить сейчас». WordPress автоматически загрузит и разархивирует пакет темы и заменит старые файлы темы новыми.
Поскольку этот процесс перезапишет все старые файлы темы, установленные на вашем веб-сайте, вы сбросите все настройки и изменения. Чтобы избежать этой потери, вы можете обновить FTP-клиент темы. Давайте рассмотрим этот процесс ниже.
Обновление темы WordPress через FTP
FTP (англ. File Transfer Protocol) — протокол передачи файлов по сети, который позволяет передавать файлы с компьютера на вашу учетную запись хостинга WordPress через защищенное соединение.
Примечание: вы также можете обновить тему WordPress с помощью файлового менеджера, который находится в панели управления хоста.
Самый популярный файловый менеджер — cPanel. Процесс будет идентичен, но вместо входа на ваш сайт через FileZilla, вам необходимо войти в cPanel своей учетной записи хостинга и открыть файловый менеджер.
Шаг 1: Создайте резервную копию вашей темы.
- Войдите на свой сайт через FileZilla.
- В левой части экрана нажмите папку public_html.
- Откройте папку wp-content.
- Откройте папку с темами.
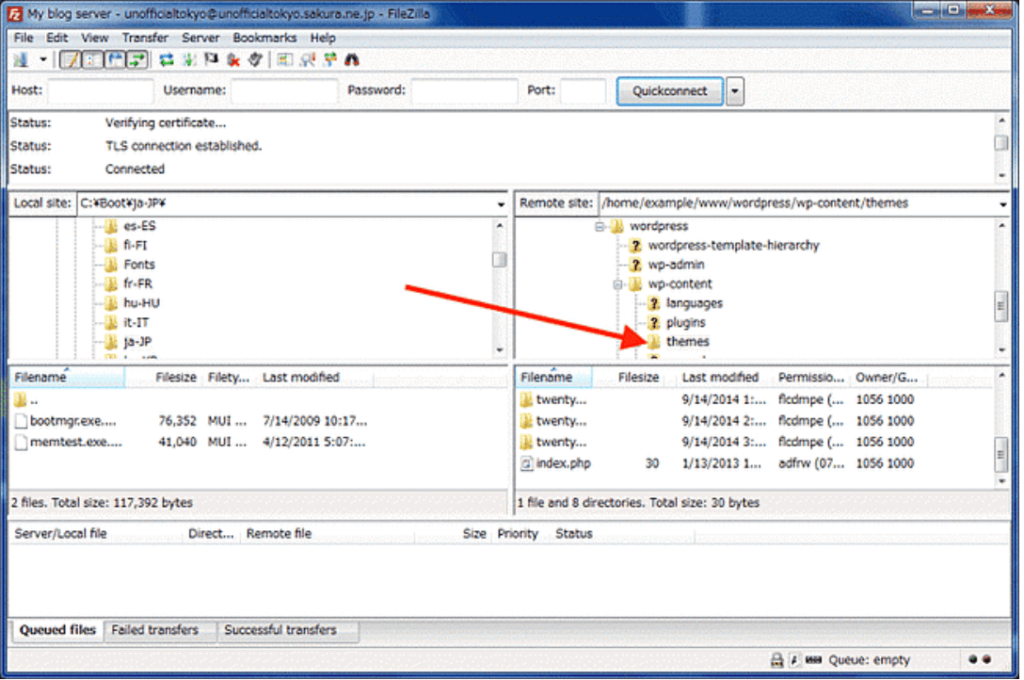
- Найдите папку с названием вашей активной темы.
- Переименуйте его, добавив «_old» в конец имени файла.
- Загрузите эту папку на свой компьютер в качестве резервной копии.
Шаг 2: Загрузите обновленную версию вашей темы.
- Откройте веб-сайт вашей темы или ее целевую страницу в каталоге WordPress.
- Загрузите последнюю версию на свой компьютер. Предположим, что вы загружаете бесплатную версию Astra.
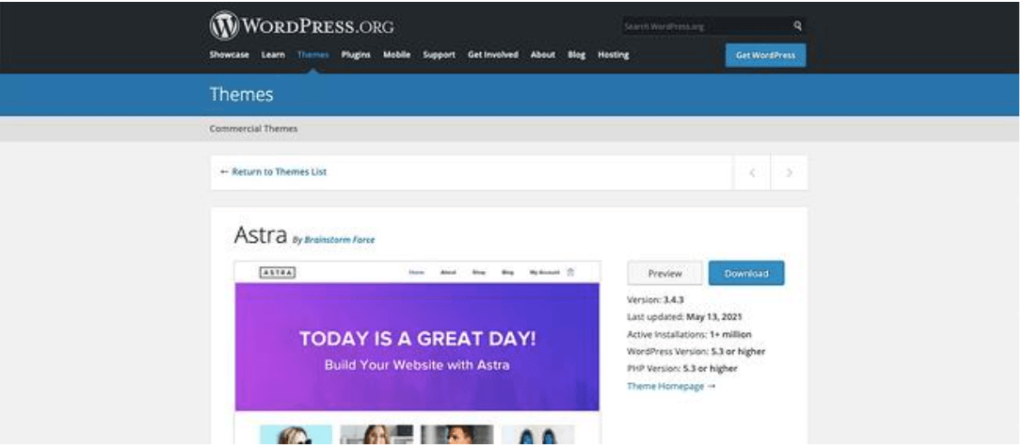
- Найдите zip-файл темы и распакуйте тему.
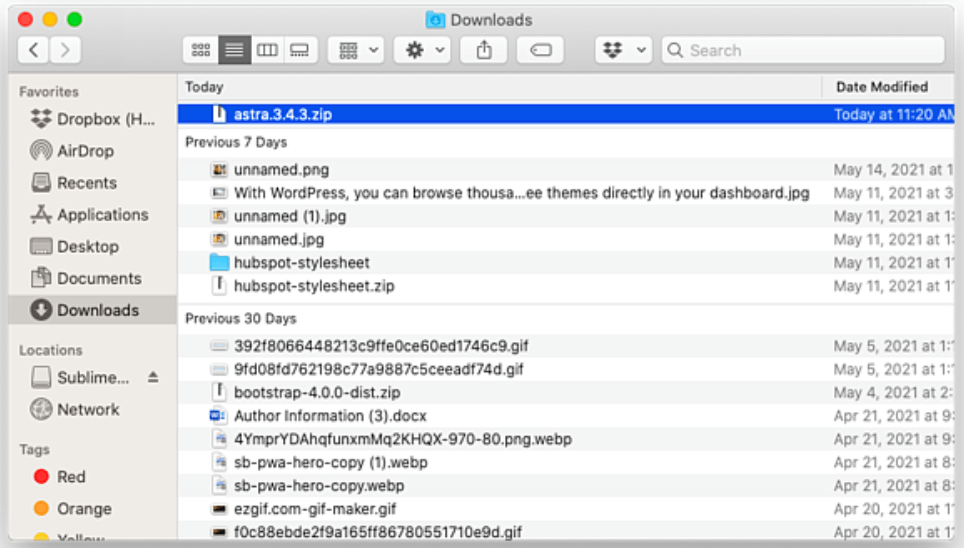
- Теперь у вас на компьютере будут старая и новая версии темы.
Шаг 3: Повторно добавьте настройки в обновленные файлы темы.
- Если вы помните, какие настройки вы вносили в предыдущую версию вашей темы, то вам необходимо просто скопировать фрагменты кода из устаревших файлов тем и вставить их в новые.
- Вы также можете использовать инструмент сравнения файлов, чтобы найти свои собственные фрагменты кода. WinMerge — отличный вариант для Windows и KDiff3 для Mac.
- Откройте как старую, так и новую папку темы в любом выбранном вами ПО для сравнения файлов. Он покажет эти файлы рядом, чтобы вы могли быстро найти пользовательские фрагменты кода, которые вы добавили в старую папку темы.
Ниже пример сравнения старой и новой версии темы NewsPaper с WinMerge.
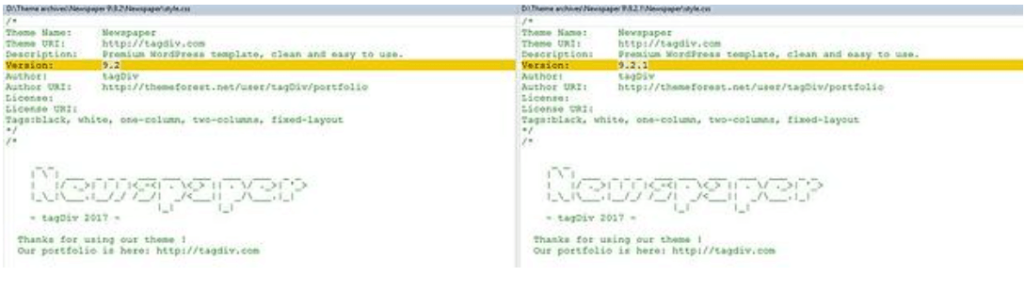
- Затем вы можете скопировать эти фрагменты из файла старой темы и вставить их в тот же файл в папке новой темы.
- Когда вы закончите, у вас будет обновленная версия вашей темы с ранее сделанными настройками. Теперь необходимо загрузить его на свой сайт.
Шаг 4: Загрузите обновленную папку темы на свой сайт.
- Войдите на свой сайт через FileZilla.
- В левой части экрана щелкните папку public_html.
- Откройте папку wp-content.
- Откройте папку с темами.
- Загрузите новый каталог тем.
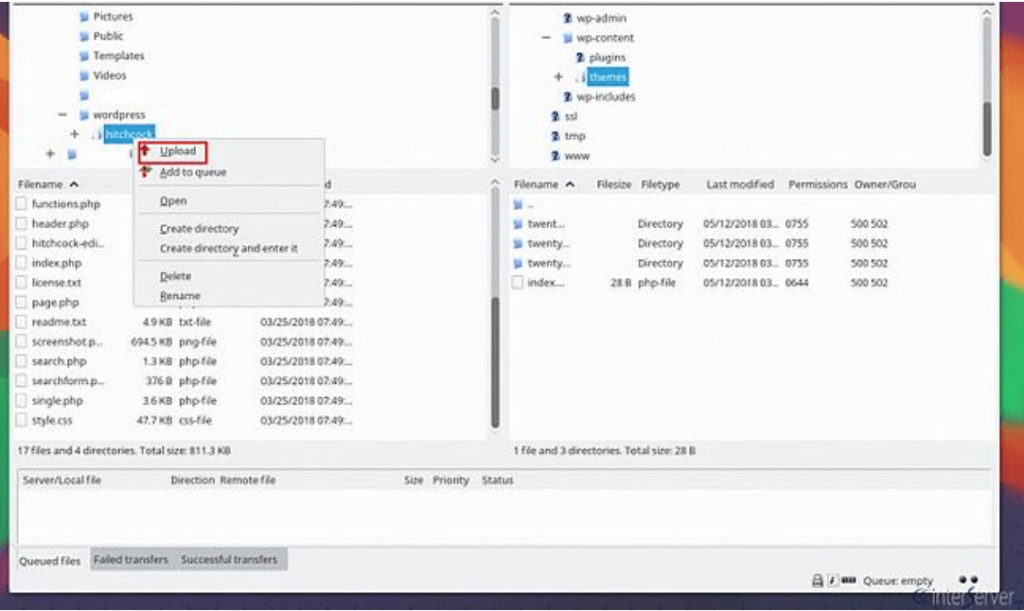
Шаг 5: Активируйте обновленную тему на своем сайте.
- Войдите в свою панель управления WordPress.
- Нажмите «Внешний вид» > «Темы».
- Вы увидите две темы с небольшими вариациями одного и того же имени: одна с названием вашей темы, а другая с названием вашей темы плюс «_old». Обязательно активируйте новую тему.
- Вам предложат перезаписать тему — нажмите кнопку «Заменить текущий загруженным».
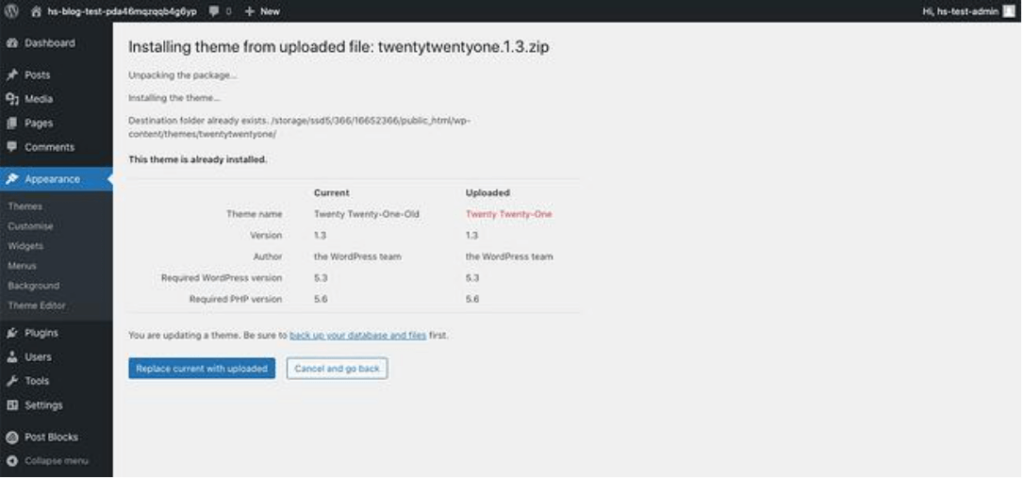
Шаг 6: Протестируйте свой сайт.
- Теперь, когда вы успешно обновили свою тему WordPress, перейдите на свой веб-сайт, чтобы проверить, все ли работает.
- Если что-то не работает или отсутствует, то вам нужно повторно просмотреть резервную копию старых файлов темы и убедиться, что вы скопировали все в новые файлы темы.
Использование дочерней темы
Если процесс, описанный выше, кажется вам сложным, то вы можете просто создать дочернюю тему. Дочерняя тема — это подтема, которая наследует внешний вид и функции родительской темы.
Когда вы вносите изменения в дочернюю тему, они хранятся отдельно от файлов родительской темы. Это означает, что вы сможете обновить родительскую тему без потери настроек.
Источник: hubspot.com

